The ribbon command Table | Properties ![]() | Row properties opens a dialog box in which you can change the formatting of the rows in a table.
| Row properties opens a dialog box in which you can change the formatting of the rows in a table.
Before choosing this command, select the rows whose format is to be changed. If you do not select any rows, the changes will be applied only to the row in which the text cursor is positioned.
Tip: If you only want to change the Row height ![]() , you can also find this option directly on the ribbon tab Table | group Cell size.
, you can also find this option directly on the ribbon tab Table | group Cell size.
The dialog box Row properties provides advanced customization options:
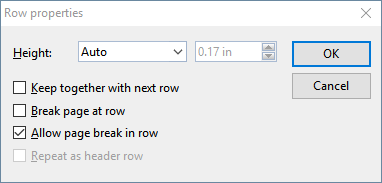
Height
Here, you can change the height of the table row. The following options are available:
▪Auto
| This is the default setting. If it is selected, Write determines the optimum height for the rows automatically (by adjusting it to the actual space requirement of the cell contents). |
▪Exact
| If you select this option, you can specify the desired row height exactly in inches. However, the row will then always assume this height, even if it is not enough to fully display the contents of the cells. |
▪At least
| This option represents a combination of the two options above. If you enter "1 in" here, for example, the height of the rows will be set to exactly 1 inch, provided that this height is sufficient for the contents of the cells. If you enter more text in a cell than can be accommodated within 1 inch, however, Write will automatically increase the row height. |
Keep together with next row
By enabling this option, you ensure that the selected rows and (!) the row immediately following are always kept together. If Write determines that an automatic page break should fall between any of these rows, it will insert the break before them, thus ensuring that they remain together on one page.
Page break at row
If you enable this option, Write always starts a new page before this table row.
Allow page break in row
This option is disabled by default. This means that if an automatic page break ends up in the middle of this table row, Write would not allow it and would start a new page above the table row instead.
This improves legibility by preventing the cell contents in this table row from being "torn apart" and distributed over two pages by a page break.
If you enable this option, however, Write will no longer prevent an automatic page break from being performed in the middle of the table row. It will now allow part of the cell contents to end up on one page and part on the other page.
Repeat as header row
This option is only available in the first rows of a table.
It only affects tables that span multiple pages. When it is enabled, Write repeats the contents of the selected table rows at the beginning of each page.
This is useful, for example, if the first two rows of the table contain headings that are to be repeated on each page. In this case, select the first two rows and enable this option for them.
Tip: You will also find this option directly as a ribbon command: Table | group Cells | Repeat table row.