"Ribbon" only: This section is relevant only for users who have configured the program to use the ribbon interface. (For information on customizing the classic menu interface, see Customizing toolbars.)
The Quick access toolbar is displayed below the ribbon. It provides a selection of frequently used commands.
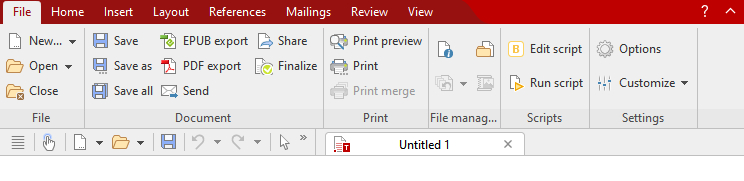
The "Ribbon" and the Quick access toolbar (below)
The Quick access toolbar can either share the space with the document tabs – or it is located in its own toolbar. To change this, proceed as follows:
| 1. | Choose the ribbon command File | group Settings | Customize |
| Alternatively, right-click anywhere on the ribbon. |
| 2. | The program opens a menu that contains one of the following two commands: |
| Show Quick access toolbar as separate toolbar: By default, the Quick access toolbar is displayed in the toolbar that also contains the document tabs. When you choose this command, the Quick access toolbar moves to its own toolbar instead. |
| Show Quick access toolbar beside the document tabs: This command does exactly the opposite: If the Quick access toolbar is currently displayed as a separate toolbar, choosing this command will cause the Quick access toolbar to be moved back to the toolbar that also contains the document tabs. |
Tip: You can also click on the double arrow button ![]() directly in the Quick access toolbar itself. There, you can use the entry Position to find the corresponding options for displaying the Quick access toolbar: Beside the document tabs or Below the ribbon.
directly in the Quick access toolbar itself. There, you can use the entry Position to find the corresponding options for displaying the Quick access toolbar: Beside the document tabs or Below the ribbon.