The file manager displays a list of documents from one or more folders and lets you open, print, delete or view any document by clicking on it.
You start the file manager with the ribbon command File | File manager ![]() .
.
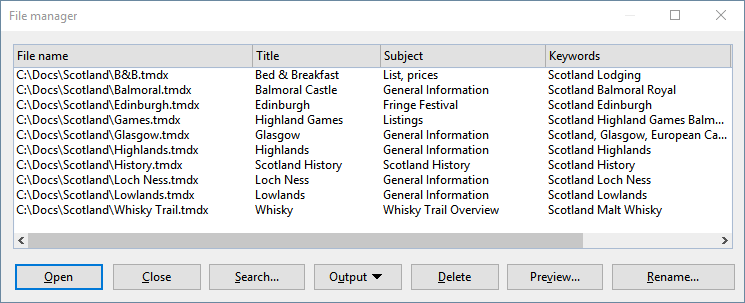
You can use the mouse to move or resize the file manager window at any time. You can also change the column widths by dragging the separator lines between the column headings.
By clicking on one of the column headings, you can specify the column according to which the files are to be sorted.
You can use the Search button to select a different folder and also use the Search function to start searching for files. Furthermore, you can search for a specific title, subject, author, keyword, etc., within the Document summary located on the Summary tab.
To perform an action with a file, select the file and then click on one of the buttons. The individual buttons have the following functions:
▪Open
| If you click on this button, Write opens the selected file. |
Tip: You can also double-click on a file name to open the file.
▪Close
| Clicking on this button will close the file manager. |
▪Search
| Click on this button to search for specific files or simply to select the folder you want to display in the file manager. For more information on searching with the file manager, see the next section. |
▪Output
| Use this button to output the selected file. When you click on the button, a menu opens with the following functions (depending on the operating system): |
| E-mail: Send the document by e-mail |
| Print: Print the document |
| Print merge: Print the document as a mail merge |
▪Delete
| If you click on this button, the selected file will be deleted (after confirmation). |
| Click on this button to open a preview window where you can view the selected document without having to open it. |
| To actually open this document, click on the Open button in the preview. To exit the preview window, click on the Cancel button. |
▪Rename
| If you click on this button, you can rename the selected file. |