First, we will focus on filling in prepared forms. The procedure for creating your own forms is then described (in Creating forms).
Forms differ from other documents in only one respect: they contain form objects in the places where something is to be filled in later.
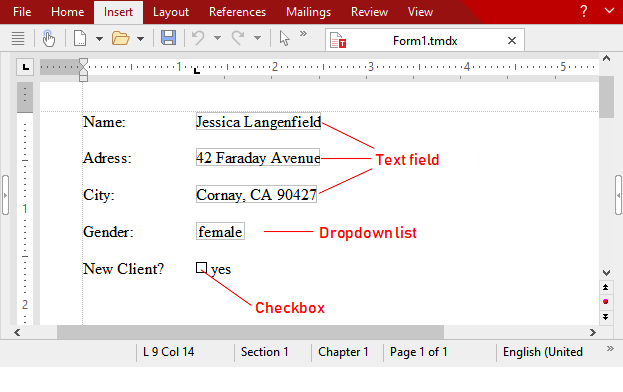
In the following section, you will learn about the different types of form objects that may be included in a form and how they are to be filled in:
▪Text fields and Text (field) frames (for entering text)
| To fill in a text field or frame, you simply position the text cursor in it and type the desired text. |
▪Dropdown lists and Dropdown list frames (for dropdown menus)
| When you click on a dropdown list, it opens. You can then click to select one of the entries. |
▪Checkboxes and Checkbox frames (for checking)
| If you click on the box with the mouse, a little check mark appears in it, indicating that the associated item has been selected. If you click on it a second time, the check mark is removed. |
Moving the text cursor in forms
You can move the text cursor within forms as follows:
▪You can move the text cursor to the desired position in the usual way by using the arrow keys or clicking with the mouse.
▪You can use the Ctrl+F11 key to jump to the next form object and Ctrl+Shift+F11 to jump to the previous form object.
▪In form mode (see below), the text cursor can only be moved between form objects. In this mode, you can use the Tab key to jump between form objects.
Form mode
It is recommended that you always enable form mode when filling in forms. This will save you a great deal of work.
Form mode can be enabled and disabled with the ribbon command View | Form mode ![]() .
.
You will know whether or not form mode is enabled from the program's title bar: If "(Form mode)" is displayed there after the name of the document, the mode is enabled.
In form mode, Write's behavior changes as follows:
▪You can use the keys Tab and Shift+Tab to jump from one form object to the next object or previous object respectively.
▪Only form objects can be filled in, and the normal text is no longer editable.
▪Most of the ribbon commands are "grayed out" and are thus no longer available. This is to ensure that those parts of the form that should not be filled in are not changed.
In form mode, you can thus fill out a form with the same degree of convenience that you experience when you use a database program's input mask.
Note: When you open a document that was in form mode when it was last saved, form mode is re-enabled automatically.
If form mode cannot be disabled
You will encounter some forms in which the author has blocked the ability to disable form mode by protecting it with a password. This is done to prevent unauthorized persons from changing those parts of the form that are not intended to be changed.
If a form is protected in this manner, an attempt to disable form mode will result in a prompt for a password. You will be able to disable form mode only by entering the correct password.
To learn how to lock the form mode in Write with a password so that other users cannot modify the rest of the text, see Protecting forms.
Shade form objects
You will also find an option called Shade form objects ![]() on the ribbon tab View | group Forms. If it is enabled, all form objects (text fields, checkboxes, dropdown lists, etc.) are highlighted in the text with a light gray shading. This makes them stand out more from the rest of the form.
on the ribbon tab View | group Forms. If it is enabled, all form objects (text fields, checkboxes, dropdown lists, etc.) are highlighted in the text with a light gray shading. This makes them stand out more from the rest of the form.