Write's integrated Manage styles tool allows you to manage the styles of documents. Its main purpose is to copy character and paragraph styles from one document to another.
To start the "Manage styles" tool, proceed as follows in the sidebar:
Note: If the sidebar is not visible, enable it on the ribbon tab View | group Windows | Sidebars. For more information, see Sidebar.
| 1. | Click on one of the Paragraph styles |
| 2. | Choose the command Manage styles via the Organize button (at the bottom of the sidebar). |
The following dialog box opens:
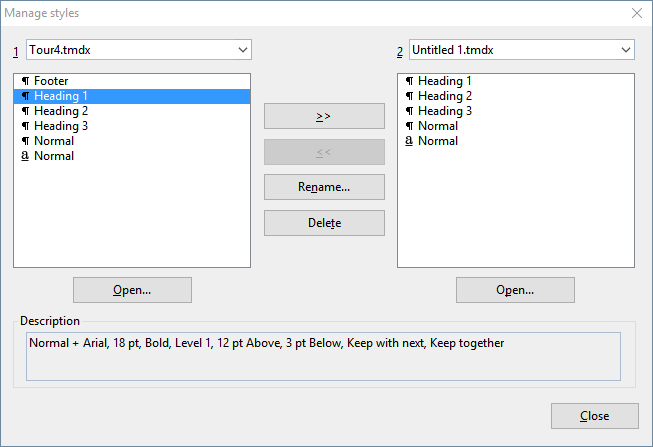
By default, the list on the left side of the dialog box displays the styles of the current document, while the list on the right is empty.
You use the "Manage styles" dialog box via the following controls:
Style list on the left side
In the style list on the left side of the dialog box, all paragraph styles and character styles of the current document are displayed. You can select one or more styles in the list and click on one of the buttons of the dialog box to perform the desired action. To select multiple styles, press and hold the Ctrl key and then click on each entry that you want to select.
If you would like to open a different document in the list, click on the Open button and select the desired file.
Style list on the right side
The style list on the right side works just like that on the left side. You can open a second document in it at any time. To do so, use the Open button located below the list on the right side. You can now copy styles back and forth between the two documents.
>> and << buttons
You can use these buttons to copy styles back and forth between the two documents that are open in the dialog box.
To do so, select one or more styles in either list. Then click on the >> button to copy the style(s) from the list on the left to that on the right side. The << button copies styles from the list on the right to that on the left side.
If you try to copy a style that already exists in the target document, Write first asks you if you would like to overwrite it.
Rename button
This button can be used to rename styles. To do so, select the desired style, click on the Rename button and enter the new name.
Note: The "Normal" default style cannot be renamed.
Delete button
This button can be used to delete styles. To do so, select the desired style(s) and click on theDelete button.
Note: The "Normal" default style cannot be deleted.
Close button
Use this button to close the "Manage styles" tool.