In addition to the ribbon command Home | Go to (see Go to ), there is another useful tool for navigating within documents: the sidebar.
You can display a list of all headings in the document, among other things, in the sidebar. To jump to a specific heading, simply click on the corresponding entry in the list. Alternatively, the sidebar can list all bookmarks, objects, footnotes, and other parts of the document.
All you have to do is enable the sidebar and select its navigation function.
| 1. | If the sidebar is not visible, then enable it. You will find the command on the ribbon tab View | group Windows | Sidebars. For more information, see Sidebar. |
| 2. | Then click on the icon with the compass needle |
The sidebar now lists all headings in the document (if any), for example. To jump to a specific heading, simply click on the corresponding list entry.
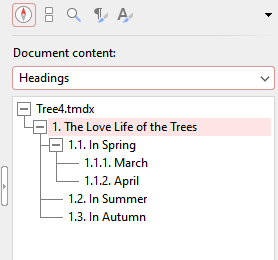
Which parts of the document can be displayed?
It is not only possible to jump to headings in the same way, but also to other parts of the document. For this purpose, open the dropdown list Document content at the top of the sidebar and select what you would like the sidebar to display.
You can choose from among the following parts of the document:
Option |
Function |
Headings |
Sidebar displays all headings in the document |
Bookmarks |
Sidebar displays all bookmarks |
Tables |
Sidebar displays all tables |
Pictures |
Sidebar displays all pictures |
Objects |
Sidebar displays all objects (pictures, drawings, tables, etc.) |
Footnotes |
Sidebar displays all footnotes (these are in the footnote area) |
Footnote references |
Sidebar displays all footnote references (these are in the text) |
Endnotes |
Sidebar displays all endnotes (these are in the endnote area) |
Endnote references |
Sidebar displays all endnote references (these are in the text) |
Comments |
Displays all comments |
Captions |
Displays all captions (for images, etc.) |
The list in the sidebar then displays the desired content. If you click on one of the list entries, Write will immediately jump to the relevant position in the document.
Tip: At the bottom of the sidebar, you will find buttons with which you can navigate between the entries in the list (forward, back, start, end). For certain parts, there are also options regarding the display structure (alphabetical sorting enabled/disabled, limiting outline levels).