Once all the desired changes have been made, they can be either accepted or removed one by one.
To do so, use the aforementioned command group Changes (ribbon tab Review):
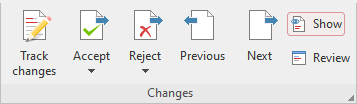
The command group Changes has the following functions for revising documents:
Icon |
Function |
|---|---|
|
Track changes on/off |
|
This option enables/disables the "Track changes" function. |
|
|
|
Accept change and go to next |
|
Clicking on this button will accept the change at which the text cursor is presently positioned, which means that it will be saved permanently in the document. Write will then jump to the next change. |
|
When you click on the black arrow of the button, however, the program displays a dropdown menu with the following functions: |
|
Accept change and go to next: does exactly the same as the button. |
|
Accept current change: does the same as the button, but won't jump to the next change afterwards. |
|
Accept all changes: accepts all changes in the whole document at once. |
|
|
|
Reject change and go to next |
|
This button works just like the button described earlier – only that the change is rejected. Write will then jump to the next change. |
|
When you click on the black arrow of the button, a dropdown menu appears with the following functions: |
|
Reject change and go to next: does exactly the same as the button. |
|
Reject current change: does the same as the button, but does not jump to the next change. |
|
Reject all changes: rejects all changes in the whole document at once. |
|
|
|
Go to previous change |
|
This option positions the text cursor at the previous change. |
|
|
|
Go to next change |
|
This option positions the text cursor at the next change. |
|
|
|
Show changes on/off |
|
This enables/disables the option Show changes. If this option is enabled, changes are indicated (as described previously). If it is disabled, the document appears as if all changes have been accepted. |
|
|
|
Review all changes |
|
This option opens a dialog box in which all changes are listed. Click on one of the listed changes and then click on the Accept or Reject button to accept or discard it. |