To change the font or font size of text, see the commands on the ribbon tab Home | group Character. Proceed as follows:
Via the buttons of the command group "Character"
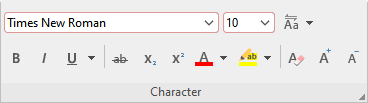
| 1. | First, select the desired text. |
| 2. | Click on the small arrow to the right of Font or Font size. |
| 3. | Set the desired font and font size: |
| Font: Select the desired font from the dropdown list via a mouse click. |
| Font size: The dropdown list offers the most common font sizes, which you can select via a mouse click. However, you can enter a different size manually at any time. Font sizes can be entered with a precision of a tenth of a point – thus font sizes such as 12.7 are also allowed. |
| Tip: The icons |
Font sizes are usually indicated in the unit of measure "point" (abbreviated as "pt"). As a rule, you should use font sizes between 10 and 12 points for normal text, and a somewhat larger size, such as 14 to 18 pt, for headings. Major headings may be even larger (24 pt, for example).
Shortcut keys
You can also enter the font and font size via the keyboard:
Command |
|
Windows |
|---|---|---|
Select font |
|
Ctrl+D |
Decrease font size |
|
Ctrl+8 |
Increase font size |
|
Ctrl+9 |
In the dialog box of the command group "Character"
If you only want to change the font and font size, these options in the dialog box are exactly the same as the buttons described above. Thus, it is only advisable to use the dialog box if you also want to apply other character formatting options that are unavailable as buttons or if you want to apply another default font.
On the ribbon tab Home | group Character, you open the dialog box via the group arrow![]() in the lower right corner and select the Font tab in the dialog box.
in the lower right corner and select the Font tab in the dialog box.
To change the default font (only possible via the dialog box), see Changing the default character formatting.