Before proceeding, you can open the Tour3.tmdx file. It contains the current state of the sample document.
You can set up headers and footers for each document – headers will be printed at the top and footers at the bottom of each page.
For footers, click directly on the Footer icon ![]() on the ribbon tab Insert. The cursor is set in the bottom page margin. This is the area in which you can enter footers.
on the ribbon tab Insert. The cursor is set in the bottom page margin. This is the area in which you can enter footers.
A contextual ribbon Header and Footer is now displayed, but we won't deal with that here, and thus switch back to the ribbon tab Home instead.
This time, we will select the MicroSquare font in 8 point before typing. Thus, set this font on the ribbon tab Home | group Character. If text is entered now, it will appear immediately in the selected font.
For example, type the address of our architecture office as a footer. Under the address, you can also specify such information as bank details, managing director, commercial register entry, etc. Of course, you don't have to strictly follow the example if it is too much typing for you:
Escher & Sons, Architects - 78 Baker Street - Atlanta, GA 30009↵ Telephone: 555-555-4242 - Fax: 555-555-4243 |
First select and then center both footers with the icon ![]() on the ribbon tab Home | group Paragraph so that the footers ultimately look as follows on the screen:
on the ribbon tab Home | group Paragraph so that the footers ultimately look as follows on the screen:
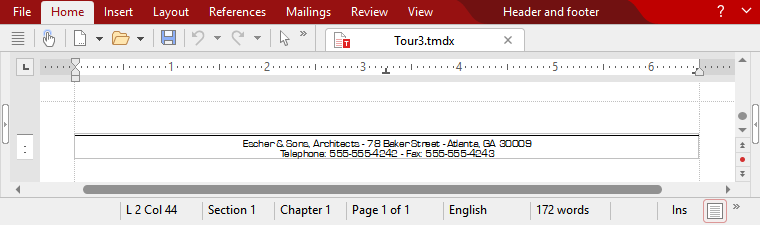
To get back to the normal text after setting up the footers, simply click on any position in the text with the mouse. If you subsequently want to edit the footers again, all you have to do is click again with the mouse on one of the footers.
Give it a try: In the text, click on the line under "Bring your family along..." – and you will be back in the text.
This gives us an opportunity to place the complimentary close under the last line of the text. Enter a blank line there with ↵ and type:
With best regards,↵ ↵ ↵ ↵ M.C. Escher↵ Escher & Sons, Architects↵ |
This in fact completes our letter. In the last section, we would just like to insert a line above the footer to emphasize it better.