The dialog box Page numbers shown below can be used to change the format of the page numbers for the current chapter. You can also manually set the initial value for page numbering to a fixed value.
In detail:
As described in the section Insert page number, the command Page number ![]() on the ribbon tab Insert | group Header and footer is used to insert a field that displays the current page number. The page number is usually inserted in the header and footer, but it can also be inserted elsewhere in the normal text.
on the ribbon tab Insert | group Header and footer is used to insert a field that displays the current page number. The page number is usually inserted in the header and footer, but it can also be inserted elsewhere in the normal text.
For formatting inserted page numbers, you have the following alternative methods:
▪If you double-click on the inserted Page number field, the dialog box Edit field opens. Click on the Settings button here (only available if the option Use chapter settings is selected for Format).
▪Alternatively, click on the small black arrow of the ribbon command Insert | group Header and footer | Page number ![]() and select Page number format.
and select Page number format.
▪Alternatively, choose the ribbon command Layout | Chapter and click on the Page numbers button.
Please note: To display page numbering in the document, you must first insert a corresponding field for page numbers. You do not insert a field using the methods just described, but you can edit an existing Page number field.
You can use any of the methods described above to open the following dialog box:
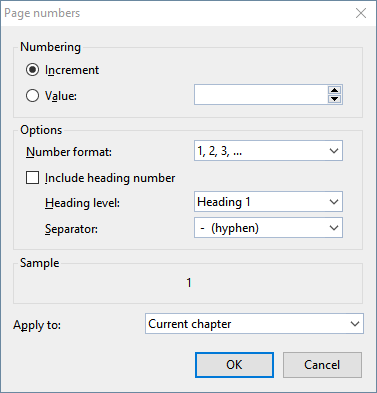
Note: The options in this dialog box belong to chapter formatting. Thus, you can specify your own settings for each chapter in a document.
Options of the dialog box
The following options are available in the dialog box:
▪Numbering
| Write automatically numbers the pages of a document incrementally. Thus, the first page of the document is page 1 and the second page is page 2, etc., by default. |
| If necessary, however, you can manually intervene in page numbering and set the page number for the first page of a particular chapter to a specific value. |
| To do so, change the setting in the respective chapter from Increment to Value and enter the desired initial value for the page numbering. This page number is then assigned to the first page of the current chapter. |
| If, for example, you have typed "42", the first page of the chapter will be page 42, the second page 43, etc. |
▪Number format
| Here, you can change the number format of the page numbers. |
| Formats such as Arabic numbers (1, 2, 3, ...), letters (A, B, C, ...) and Roman numerals (I, II, III, ...) are available. |
▪Include heading number, Heading level and Separator
| If you select Include heading number, the page number will be preceded by the number of the current heading. |
Note: This feature only works if numbering has been applied to the headings of your document. For more information, see Numbering headings.
| Under Heading level, you can choose which headings should be used for this purpose (Heading 1, Heading 2, etc.). |
| In addition, the option Separator allows you to specify which character should be used as a separator between the heading number and the page number. |
| An example: When you add a field Page number on page 42 of a document and the corresponding level 1 heading (including its numbering) is "5. The larch", the following will be displayed for this field: 5.-42. |
▪Apply to
| Here, you can choose whether to apply the changes made in this dialog box only to the current chapter or to the whole document. |
| Note: If you have opened the dialog box via the ribbon command Layout | Chapter (Page numbers button), this option is automatically set to the current chapter. |