Paragraph alignment refers to the manner in which Write arranges text between the margins.
You can change the paragraph alignment on the ribbon tab Home | group Paragraph.
This contains four icons that you can use to change the alignment via a mouse click:
![]() Left align paragraph
Left align paragraph
![]() Center paragraph
Center paragraph
![]() Right align paragraph
Right align paragraph
![]() Justify paragraph
Justify paragraph
The company name should now be centered. To do so, move the text cursor in front of any character within the company name "Escher & Sons, Architects" and click on the "Center" icon.
You can also change the paragraph alignment via the dialog box of the command group Paragraph. To do so, click on the group arrow![]() in the bottom right corner and a dialog box will be displayed. Open the dropdown list Alignment on the Paragraph tab. Then choose the desired paragraph alignment from this list.
in the bottom right corner and a dialog box will be displayed. Open the dropdown list Alignment on the Paragraph tab. Then choose the desired paragraph alignment from this list.
Note: Paragraph formatting – that is, all formatting that you can perform in the group Paragraph – always affects complete paragraphs. Thus if you want to change the paragraph format of a single paragraph, you don't need to select it first, but simply move the text cursor to any position within the paragraph.
If, on the other hand, you want to change the formatting of several successive paragraphs, you must select them beforehand. The selection may start anywhere within the first paragraph and end anywhere within the last paragraph.
Let's try this out now. Select the command Undo ![]() in the Quick access toolbar – the company name is then left-justified again. Starting from any letter in the company name, hold the mouse button down and drag the selection into the next line. Then click on the "Centered" icon. Both paragraphs will now be centered.
in the Quick access toolbar – the company name is then left-justified again. Starting from any letter in the company name, hold the mouse button down and drag the selection into the next line. Then click on the "Centered" icon. Both paragraphs will now be centered.
After you have done this, your application screen should look something like this:
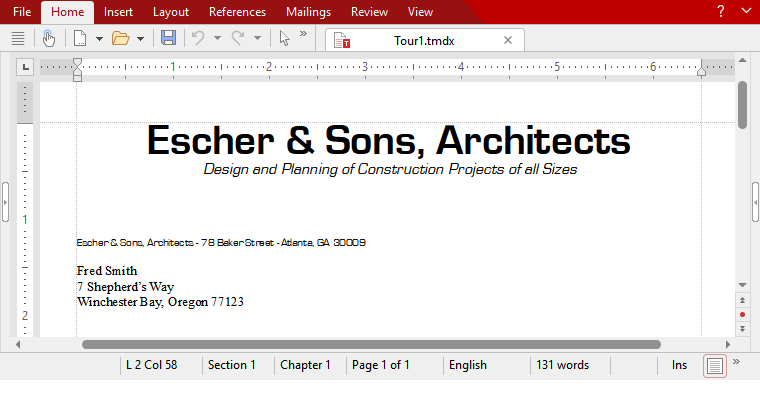
Letterhead in the sample letter (For a better overview with a hidden ribbon, see Showing and hiding the ribbon.)
We could now add "Best regards" to the letter and send it off. However, there are undoubtedly a few more things that could be done to enhance this letterhead.
So let's start with some fine-tuning.