Naturally, our letter needs an impressive letterhead, with the company name in a larger font and perhaps a line that explains what our company has to offer.
Let's get to work! Use Ctrl+Home to move the text cursor to the beginning of the Tour1.tmdx document you just opened. Now type:
Escher & Sons, Architects↵ Design and Planning of Construction Projects of all Sizes |
The company name may appear slightly larger: Select the first line, format it on the ribbon tab Home | group Character in the MicroSquare font, choose a font size of 32 points and enable bold print.
Is 32 not included in the list of font sizes? If not, it doesn't matter because the list only has the most common sizes. You can enter values manually at any time. Simply click on the font size, enter "32" and confirm with the Enter key↵.
You could even specify font sizes with a decimal point (for example, 11.6 points) to fit text exactly into the available space.
Finally, the command group Character should look as follows:
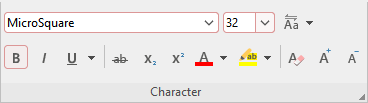
Font was set to MicroSquare 32 point bold
We now want to format the second line in MicroSquare 12 point italics. To do so, we must first select this line as usual. However, do not use the command button to change the font size this time. Instead, click on the group arrow![]() in the bottom right corner so that you can try out this method once.
in the bottom right corner so that you can try out this method once.
The program opens a dialog box which offers all formatting options for characters at a glance.
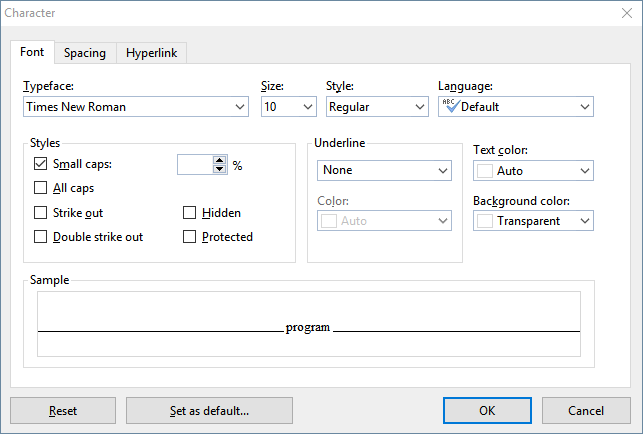
The dialog box of the group Character on the ribbon tab Home
Note: For more information on this dialog box, see Character formatting.
The settings in this dialog box are distributed over several tabs. You can switch between them by clicking on one of the tab headers along the top of the dialog box. As you can see, this dialog box has tabs for Font, Spacing and Hyperlink. Since we only want to change the font, we can remain on the Font tab.
Open the dropdown list Font by clicking on the little arrow to its right, and choose the MicroSquare font. Then choose the 12 point font size in the Size list to the right of the font list. Finally, enable italics by opening the dropdown list Style and choosing the entry "Italic".
Click on the OK button to apply the changed formatting. Then save your document.