You can add a superscript (for example, r2) or a subscript (for example, H2O) to text. The commands for this can be found on the ribbon tab Home | group Character.
Applying via the icons of the command group "Character"
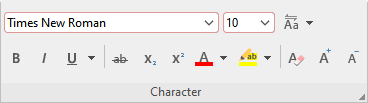
Select the text and click on the respective icon ![]() for simple Subscripts or Superscripts.
for simple Subscripts or Superscripts.
Additional options: Via the dialog box of the command group "Character"
You can also adjust the Position and Size of the superscript or subscript text in the dialog box.
Select the text and click on the group arrow![]() in the bottom right corner of the ribbon tab Home | group Character. In the dialog box, switch to the Spacing tab and enable Superscript or Subscript.
in the bottom right corner of the ribbon tab Home | group Character. In the dialog box, switch to the Spacing tab and enable Superscript or Subscript.
If required, also enter the percentage of the superscript or subscript text in the field Position. You can also use a percentage in the field Size to determine how much the font size should be reduced. For example, enter 100 percent if you do not want the font to be reduced.
Shortcut keys
You can apply superscript/subscript even faster via the following shortcut keys:
Command |
|
Windows |
|---|---|---|
Superscript |
|
Ctrl+Shift+(Num+) |
Subscript |
|
Ctrl+Shift+(Num-) |
Remove superscript or subscript |
|
Ctrl+Shift+(Num*) |
Note: (Num+) (Num-) (Num*) represent the keys on the numeric keypad, usually located on the right side of the keyboard.
Tip for Windows users: If you simply want to insert a superscript square number (m2) or cubic number (m3) directly, the key combination AltGr+2 or AltGr+3 is also available. Use the number bar above the letters rather than the numbers on the numeric keypad.