In the Outline view (ribbon command View | Outline), you can also theoretically enter, edit and format text. However, the standard view is better suited for these tasks, and it is recommended that you switch back to standard view to perform them.
Deleting, copying and moving text
On the other hand, the outline view is especially well suited to deleting, copying and moving headings together with the associated text.
The easiest way to perform these tasks is to make use of the plus and minus symbols to the left of the headings. By clicking on one of these symbols, you can select the heading and any subordinate text. You can now delete, copy or move the contents of your selection with the usual commands in the ribbon tab Home. For more information, see Working with selections).
To move a heading and its associated text, for example, proceed as follows:
| 1. | Click on the plus |
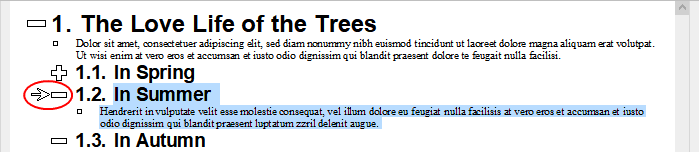
| 2. | Choose the ribbon command Home | Cut. |
| 3. | Position the text cursor at the beginning of the line before which you want to reinsert the text that you just cut. |
| 4. | Choose the ribbon command Home | Paste. |
The heading and its associated text have now been moved together.
Tip: There are also two shortcut keys available for moving selected text: Alt+Shift+á moves the text one paragraph up, while Alt+Shift+â moves it one paragraph down.